我们已然在上一篇讲解了如何快速的搭建一个Linux虚拟机,通过vagrant命令化工具,我们很方便的构筑了虚拟机,那么,我们所搭建出来的Linux系统主要是为了调试产品,以便产品在部署生产环境之后,能够顺利运行,这才是我们在本地电脑或局域网安装虚拟机的最终目的。
由于你服务端程序所选的program language(编程语言)因素,造成了虚拟机或将要部署到生产环境上的所必要基础环境差异化,这是无可厚非的。
闲话少叙,切入正题。本篇除了在安装JDK与其他服务端有所差异之外,其他mid-ware(中间件)安装方式都是一样的,没有什么不同,包括但不限于redis、MariaDB、mongodb等。
安装JDK
首先,我们进入Oracle官网:https://www.oracle.com/cn/java/technologies/downloads/ ,找到你项目所对应的JDK版本,系统当然选择的Linux。
当你再看到下图时,请你暂时别笑,虽然现在JDK最新的LTS(长时间支持)是JDK21,而我呢,却还在下载JDK8,之所以选择JDK8,那是因为项目是早期的,我相信有很多与我相似情形的。
我现在的做法便是,保持生产环境能够稳定运行,随后则在本地迁移到JDK17,直至项目整体架构迁移完成,在虚拟机调试没有太大的问题之后,再行更改生产环境的JDK版本。

我们将下载下来的JDK,移动到宿主机映射到虚拟机的文件夹内,这样就将宿主机文件成功的挂载到虚拟机里面了。
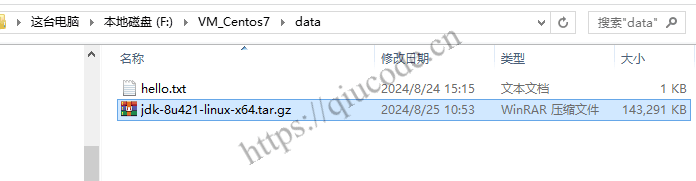
那么接下来,我们打开VirtualBox这款虚拟化工具,之后进入到虚拟机的路径,调出Terminal,输入vagrant up来启动虚拟机。
当虚拟机启动成功后,我们可以使用vagrant ssh进行连接虚拟机,也就是进入虚拟机,对其操作。
进入到虚拟机后,我们由vagrant用户切换到root用户。

若你对root用户如何修改密码,可以查看我的上一篇文章,倘若你又不想链接来链接去的,那么你可以使用sudo passwd root来修改root密码,输入你新的root密码即可。
在安装JDK之前,我们有必要对当前虚拟机或将要部署到生产环境检测是否默认安装了JDK,因为Linux某些分支会在系统默认安装了JDK。
java -version

随后我们在虚拟机中创建一个java文件夹。
mkdir /usr/java
创建好java文件夹之后,我们cd到宿主机文件挂载虚拟机的路径下,对刚刚下载好的JDK的tar包进行解压。
tar -zxvf jdk-8u421-linux-x64.tar.gz
等解压完成了,我们将解压好的整个文件移动到刚刚创建好的路径里,也就是移动到/usr/java/这个路径下。
mv jdk1.8.0_421/ /usr/java/
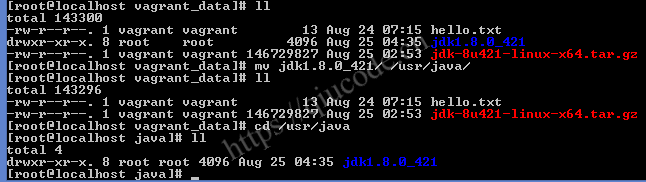
那么,接下来将要配置JDK的环境变量了,关于这一点,相信很多Java Engineer是再清楚不过了。
配置JDK环境变量
要想在Linux系统中配置JDK环境,只需对/etc/profile文件进行追加java相关信息即可。
export JAVA_HOME=/usr/java/jdk1.8.0_421
export CLASSPATH=.:%JAVA_HOME%/lib/dt.jar:%JAVA_HOME%/lib/tools.jar
export PATH=$PATH:$JAVA_HOME/bin
先按键盘上的Ins(插入键),它的位置处在Del(后置删除键)的上方,让profile处于INSERT(编辑)状态,才能对文件进行修改。

配置好了JDK信息后,我们需要保存此次所做的修改,故而,我们敲下键盘上的Esc,它的位置是在键盘的左上角。
紧接着,我们继续敲下:wq!几个字符,这才保存了刚刚对profile文件所做的任何修改。而加不加!,其实都可以保存,但加了!则表示是强制退出。
这时你便可以在当前Terminal输入java -version命令,以验证你是否安装java成功,然而当你Enter(回车键)之后,却出现了之前系统没有安装java的状况。
可是不过几秒钟的时间,你忽然拍了前额,笑道,“居然忘记了这一步……”。
那么,你究竟是遗漏了哪一步呢?而又为什么你能在几秒钟反应过来呢?
但凡你修改了系统的相关配置文件,在当前Terminal是不会生效,若想配置生效,除非打开一个新的Terminal,可倘若你不想弹出另外的Terminal呢,你就要在当前Terminal验证呢!那么你只需输入以下命令即可:
source /etc/profile



 2024-08-24 15:46:43 +0800 +0800
2024-08-24 15:46:43 +0800 +0800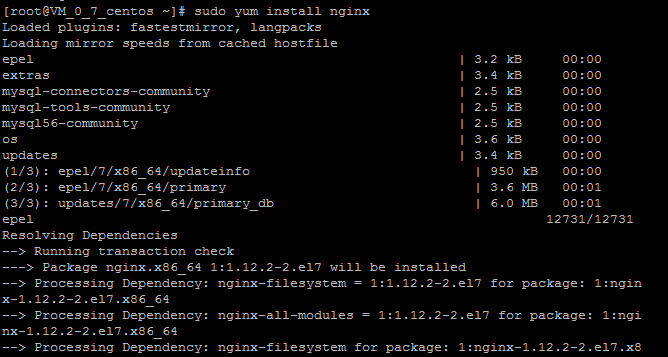 2018-10-21 15:21:50 +0000 UTC
2018-10-21 15:21:50 +0000 UTC